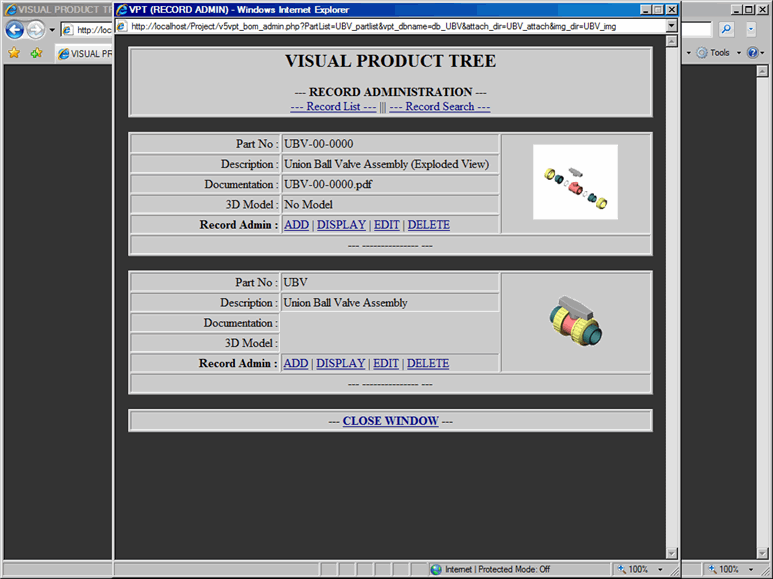This document describes how to edit parts to Parts List
In order to edit part to the Parts List, proceed with the following steps:
- From the Record Administration window, click on Edit link, which will display Record Edit Form, as shown in Figure 1. Note that in the Record Edit Form, all the current information regarding the part has been displayed.
- To change part number, type in new part number in the Part No text box
- To change part description, type in new description in the Part Description text box.
- Provide new PDF File, if PDF documentation has changed.
- Provide new 3D Model File, if CAD 3D Model has changed.
- Provide new GIF image, if thumbnail image has changed.
- Provide new JPG image, if main image has changed.
- Submit the form to process your request to edit part.
Note: In Record Edit Form, if you enter Part No that already exists in the Parts List, you will get an error message and process will be terminated.
Note: GIF images are 100x100 pixels and JPG images are 450x375 pixels. GIF and JPG images can be added later. However, if you do not provide images, you will get an error message in the Form Confirmation window.
Admin - Edit Form
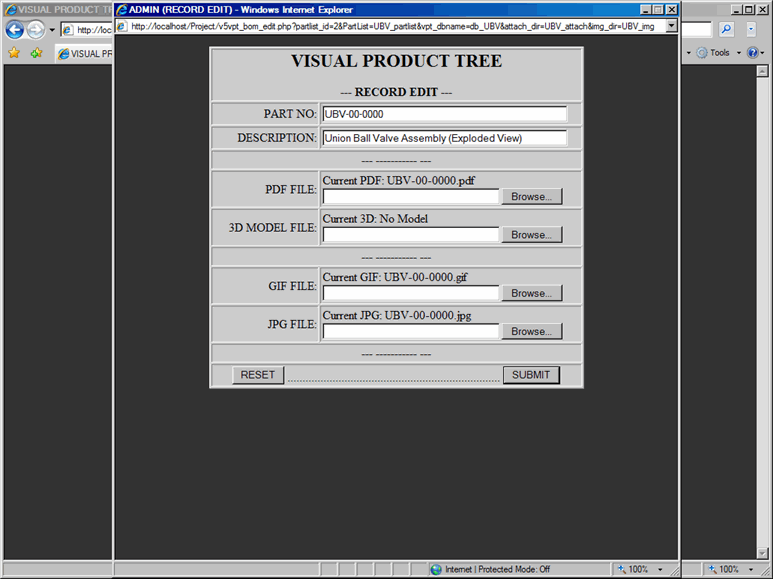
Once the Edit Form is submitted, confirmation window will be displayed with the following information, refer to Figure 2.
- File uploaded successfully or not (for PDF, 3D Model, GIF or JPG file)
- Updated Part No and Part Description
- Updated file name of PDF documentation, if documentation was submitted
- Updated file name of 3D Model, if model was submitted
- Updated thumbnail image of part, if GIF image was submitted
- Updated larger image of part, if JPG image was submitted
Click on the Close Window link and part will be edited to the Parts List as shown in Figure 3.
Admin - Edit Confirmation
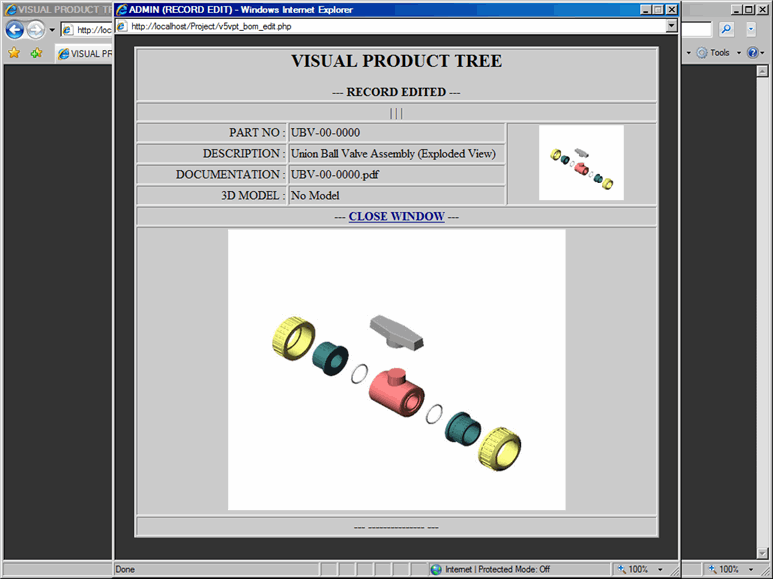
Admin - Part Edited