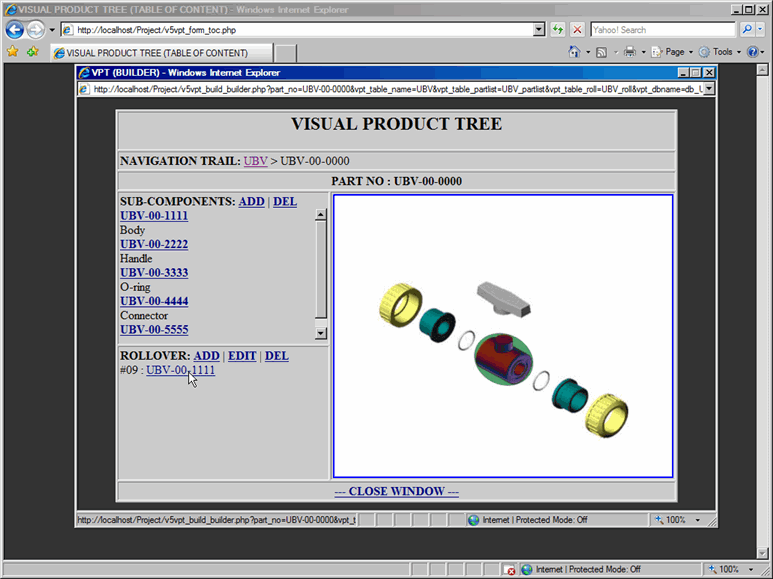This document describes how to edit rollover to parts in Builder
In order to edit rollover of any component, proceed with the following steps:
- In the Builder window, from the Rollover area, click on Edit link; which will display Edit Rollover Component Selection dialog box, as shown in Figure 1 and Figure 2.
- From Select Rollover to Edit drop-down list, select a component to edit rollover, then submit the form.
- Next, Edit Rollover dialog box will be displayed with all the current information regarding the rollover.
- Part No of selected component is displayed in grey as unselected.
- From the Shape drop-down list, select the shape of rollover, if rollover shape has changed.
- In Image Map text box, edit Image Map data for the rollover, if image map data has changed.
- In Rollover File, provide a rollover image, if rollover image has changed.
- Submit the form to process your request to edit rollover.
Note: Multiple rollovers can be shown for the same component; Therefore, each rollover can be
identified by its unique Rollover ID number in the Rollover Area.
Builder - Rollover Edit Form 1
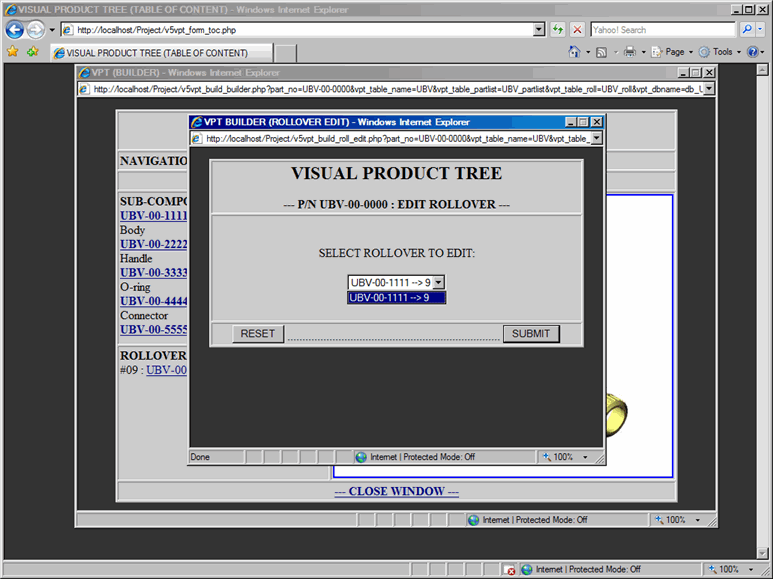
Builder - Rollover Edit Form 2
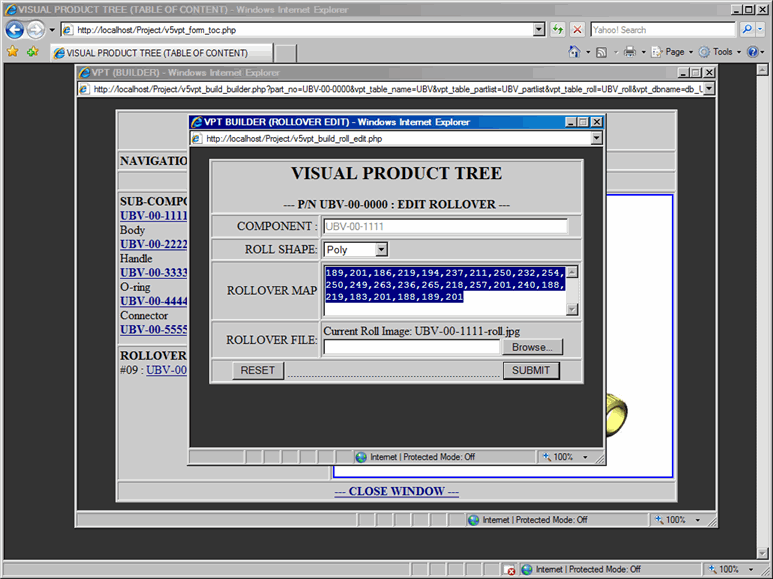
Once the Edit Rollover Form is submitted, confirmation window will be displayed with the following information, refer to Figure 3.
- Updated Rollover File uploaded successfully or not, if rollover image was submitted
- Part No of the component to which rollover was added
- Updated Shape of the rollover
- Updated Image Map data of the rollover
- Updated Rollover file name
Click on the Close Window link and rollover will be edited to the list as shown in Figure 4.
Builder - Rollover Edit Confirmation
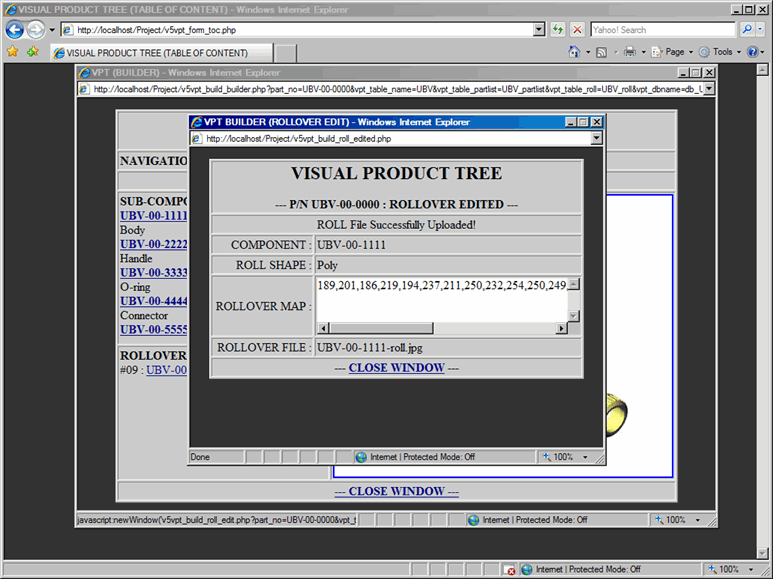
Follow these steps to check the edited rollover effect:
- In the Rollover area - Move the mouse over part number to check the rollover image is correct
- In the Sub-Component area - Move the mouse over part number and check if rollover is working
- In the Main Image area - Move the mouse over the Image Map area and check if rollover is working
Builder - Rollover Edited